안녕하세요!
한 번에 제대로 끝내는 엑셀 기초입니다.
엑셀을 처음으로 써 보시는 분들 이나 아직 엑셀이라는 프로그램에 익숙하지 않으신 분들에게 조금이나마 도움이 되었으면 좋겠다는 마음에 엑셀 포스팅을 준비해 보았습니다.
우선 이번 포스팅에는 엑셀의 화면 구성과 메뉴에 익숙해지는 질 수 있도록 엑셀 구석구석을 알아볼까 합니다.
영상으로 보고 싶으신 분들은 아래 유튜브를 클릭해 주세요!
A. 엑셀 실행 첫 화면
엑셀을 처음 실행 하시면 아래와 같은 화면 구성이 보일 것입니다.
왼쪽에 홈 / 새로 만들기 / 열기 로 3개의 메뉴가 보이고, "홈" 메뉴가 기본으로 선택되어 있습니다.

- 화면 아래쪽에 보이는 최근 항목: 이전에 열었던 파일 들이 있다면 여기서 바로 열 수 있도록 리스트를 보여 줍니다.
왼쪽 메뉴에서 새로 만들기를 선택 합니다.

② 여러 서식 파일들을 보여줍니다. 여기서 원하는 서식 파일이 있다면 선택해서 그 템플렛을 가지고 엑셀 작업을 할 수 있습니다.
③ 새 통합 문서를 클릭합니다.
이번 포스팅에서는 서식 파일 선택 없이 새 통합 문서를 만들어 보도록 하겠습니다.
새 통합문서를 만들면 아래와 같은 화면이 보일 텐데요, 이 문서를 아직 저장하지 않았기 때문에 임시 파일 이름이 통합 문서라는 이름이 제목 표시줄에 나타납니다.

이미 한번 저장된 파일을 다시 열게 된다면 아래와 같은 화면이 보일 것입니다.
위에 제목 표시줄에 제목이 바뀐 것을 볼 수 있습니다.

이번 포스팅에서는 위에 보이는 여러 화면 구성 중에서 윗 부분 화면 구성에 대해서 자세히 알아보겠습니다.
B. 엑셀 화면 윗부분

엑셀 젤 윗 화면에 화면에 캡쳐된 이미지와 같은 6가지 항목이 보이는 것을 알 수 있습니다.
1: 빠른 실행 도구 모음 (아래 리본에 있는 메뉴중 어느 메뉴가 빠르게 실행할 수 있도록 빠른 실행 도구 모음에 추가할 수 있습니다.)
2: 제목 표시줄 (파일의 제목을 표시해 줍니다. 아직 저장 되지 않은 파일의 경우 통합 문서로 표시됩니다.)
3: 검색창 (엑셀을 사용하다 모르는 부분이 있으면 이 검색창에 바로 검색이 가능합니다.)
4: 로그인 (마이크로소프트 로그인을 하면 여기 아이디가 표시됩니다.)
5: 리본 메뉴 표시 옵션 (리본 메뉴를 표시하는 여러 옵션을 보여줍니다. - 아래서 더 자세히 보실 수 있습니다.)
6: 엑셀 창을 최소화 / 최대화 / 닫기 할 수 있는 아이콘들 입니다.
C. 리본 메뉴

1: 탭 메뉴 (엑셀 메뉴들이 각각의 탭으로 구분되어 있습니다.)
2: 공유 (엑셀 파일을 빠르게 공유할 수 있는 기능입니다.)
3: 메모 (엑셀 파일에 있는 여러 메모들을 보여줍니다.)
4. 명령 메뉴 (엑셀 파일에서 쓸 수 있는 여러 가지 메뉴들을 이해하기 쉽도록 표시한 메뉴 모음입니다.)
5: 리본 추가 메뉴 아이콘 (화면에 보이는 리본 메뉴보다 더 많은 메뉴들이 있는 경우 아래 화살표 모양의 아이콘을 클릭하면 추가 메뉴들을 볼 수 있습니다. 모든 리본 메뉴가 이 아이콘이 있는 것은 아닙니다.)
E. 팝업창
어떤 메뉴를 선택할 때 그 메뉴에 대한 설명을 보고 싶으면 메뉴 가까이 마우스를 가져가면
팝업 창이 뜨면서 메뉴 설명이 나옵니다.

F. 파일 탭
파일 탭의 경우 다른 탭들과는 약간 다른데요, 파일 탭을 누를 경우 리본 메뉴가 나타나지 않고 백 스테이지 뷰라는 처음 엑셀을 실행시킬 때와 비슷한 화면이 나타납니다.
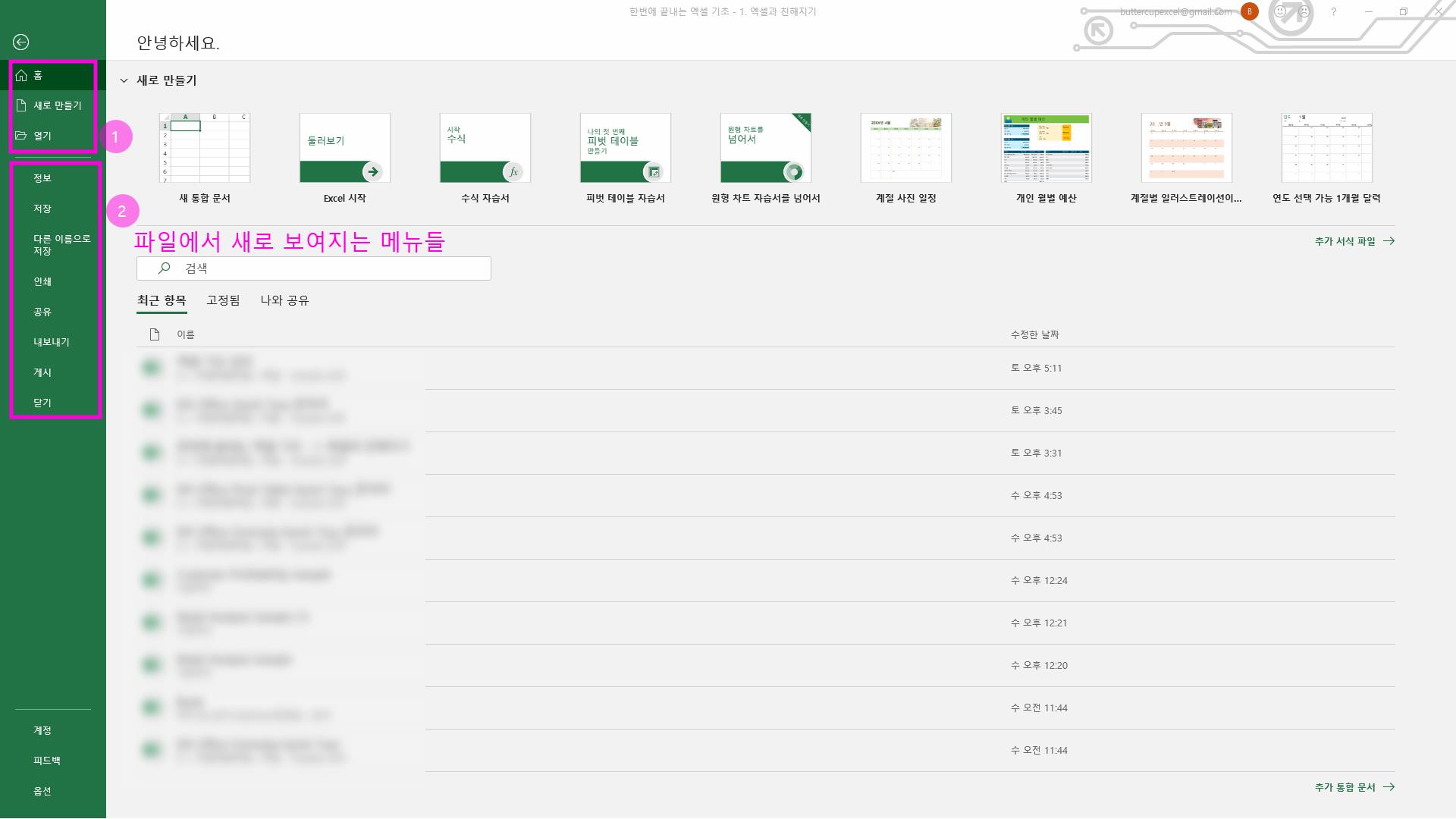
여기서 다른 점은 아래 2번의 추가 메뉴들이 보입니다.
이 메뉴들에 대해서는 다음에 더 자세히 알아보도록 하겠습니다.
G. 리본 메뉴 표시 옵션
엑셀을 작업하다 보면 엑셀 화면으로 프레젠테이션 등을 진행해야 할 경우가 있을 텐데요 이럴 때 리본 메뉴를 안 보이게 감출 수 있다면 더 깔끔한 화면을 보여줄 수 있겠죠.
그럴 때를 위해서 위에 리본 메뉴 표시 옵션을 클릭합니다.
3가지 경우가 있는데

1. 리본 메뉴 자동 숨기기: 이 옵션을 클릭하면 리본 메뉴가 자동으로 숨기기 됩니다.

2. 탭 표시: 이 옵션은 리본 메뉴의 탭 까지만 보여줍니다.

3. 탭 및 명령 표시: 이 옵션은 리본 메뉴 전체를 다 보여줍니다.

팁!! 탭 표시와 탭 및 명령 표시를 번갈아 바꿔 주려면, 탭에 가서 더블클릭을 하면 명령 표시가 사라지고 다시 더블클릭을 하면 명령 표시가 나타납니다. (단축키 Ctrl + F1)

그럼, 다음 시간에는 빠른 실행 도구 모음에 대해서 더 자세히 알아보도록 하겠습니다!
'한번에 제대로 끝내는 엑셀 - 기초 초급편 > 1. 엑셀과 친해지기' 카테고리의 다른 글
| 한번에 제대로 끝내는 엑셀 기초 강의 - 1.6 메뉴 바로가기 / 미니 도구 모음 (0) | 2020.07.13 |
|---|---|
| 한번에 제대로 끝내는 엑셀 기초 강의 - 1.5 엑셀 이동 / 선택 꿀 팁! (0) | 2020.07.13 |
| 한번에 제대로 끝내는 엑셀 기초 강의 - 1.4 수식 입력줄 / 상태 표시줄 (0) | 2020.07.07 |
| 한번에 제대로 끝내는 엑셀 기초 강의 - 1.3 통합 문서 / 시트 알아보기 (0) | 2020.07.06 |
| 한번에 제대로 끝내는 엑셀 기초 강의 - 1.2 빠른 실행 도구 모음 (0) | 2020.07.06 |
