안녕하세요.
한 번에 제대로 끝내는 엑셀 기초 5번째 포스팅입니다.
오늘은 엑셀을 사용할때 마우스 포인터 모양이 의미하는 것이 무엇인지, 엑셀에서 이동과 선택을 할 때 마우스를 어떻게 활용할 수 있는지에 대해서 알아보겠습니다.
1 마우스 모양에 따른 다른 기능들
엑셀을 사용하시는 분들이라면 아마 엑셀에서 마우스 포인터의 모양이 화면 어디를 가르키냐에 따라서 달라진다는 것을 보셨을 거예요.
이 마우스 포인터의 모양을 잘 파악한다면, 엑셀에서 제공해주는 여러 기능들을 좀 더 손 쉽게 이용할 수 있게 됩니다.
오늘 포스팅에서 얘기할 마우스 포인터들은 4개의 다른 마우스 포인터 모양입니다.
2 십자가 모양
첫번째 마우스 포인터 모양은 바로 아래 보시는 십자가 모양인데요.
기본적으로 엑셀에서 셀 위에 마우스가 놓일 경우 아래와 같은 두툼한 십자가로 마우스 포인터가 표현됩니다.

이때는 기본적으로 엑셀의 셀을 클릭 할 수가 있습니다.
한 개의 셀을 클릭할 수도 있고, 여러 셀을 마우스 드래그를 통해서 한 번에 선택하는 것도 가능합니다.
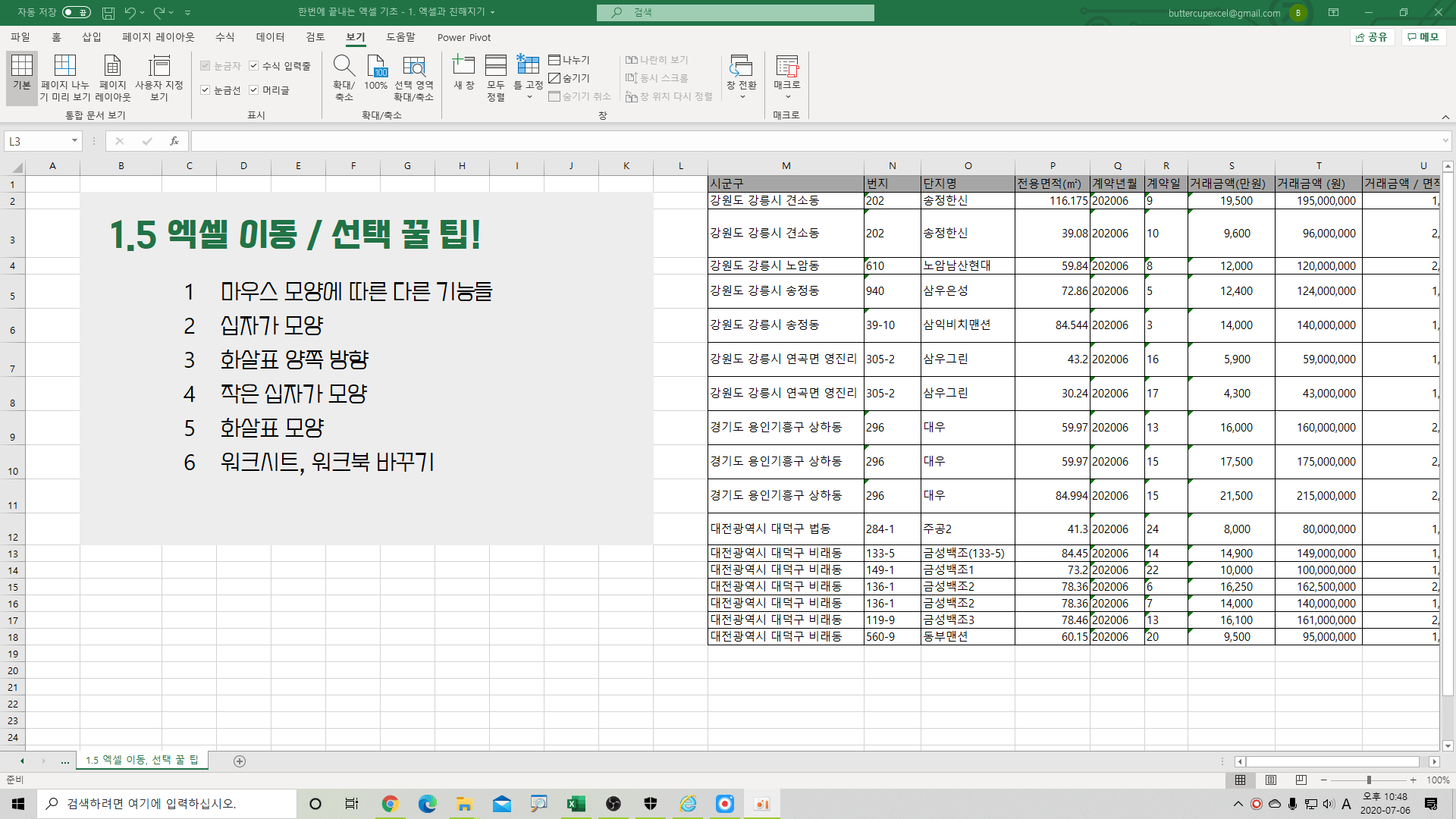
3 화살표 양쪽 방향
두번째 마우스 포인터 모양은 아래 보이는 화살표가 양쪽으로 보이는 포인터입니다.
이 마우스 포인터는 아래처럼 행 머리글 사이에 마우스를 가져갈때 보이거나,
아니면 행 머리글 사이에 마우스를 가져갈때 보이게 됩니다.


마우스를 머리글에서 행 혹은 열 사이에 가져가서 아래와 같은 모양으로 마우스 포인터가 바뀌 었을 때,
이때 마우스를 움직이게 되면, 그 행 혹은 열의 너비가 달라지게 됩니다!
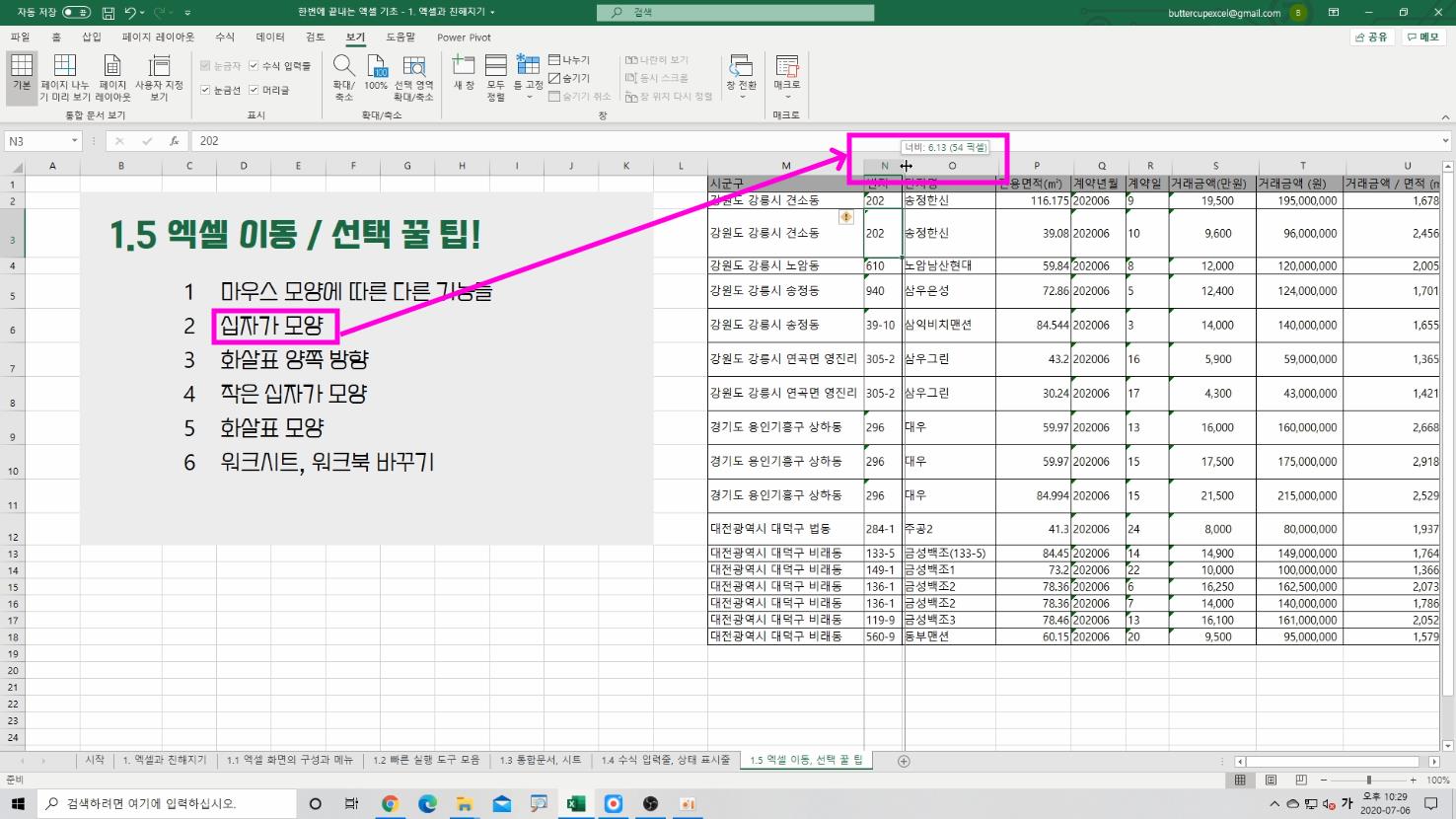
혹은 이때 마우스를 더블클릭 하시게 되면, Auto Fit이라는 기능으로 행 혹은 열의 폭이 입력된 데이터에 맞춰서 자동 맞춤이 됩니다.
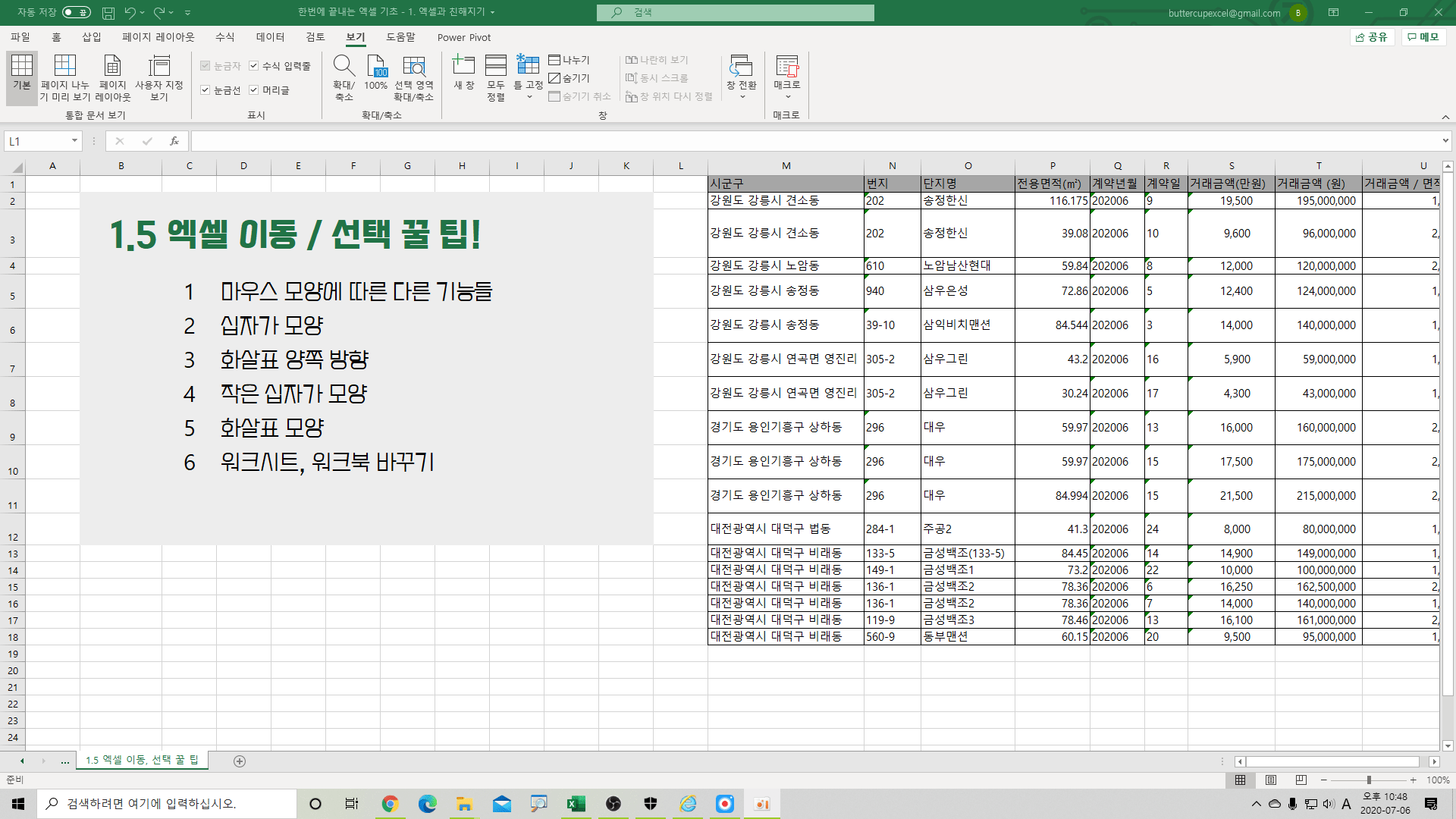
4 작은 십자가 모양
세번째 마우스 포인터는 바로 작은 십자가 모양입니다.
엑셀의 셀에서 오른쪽 아래 코너에 마우스를 가져가면 아래와 같은 작은 십자가 모양으로 마우스 포인터 모양이 바뀌는 것을 확인할 수 있습니다.
마우스가 이 모양으로 바뀌면, 마우스 드래그를 통해서 연속된 셀에 데이터를 입력 할 수가 있습니다.
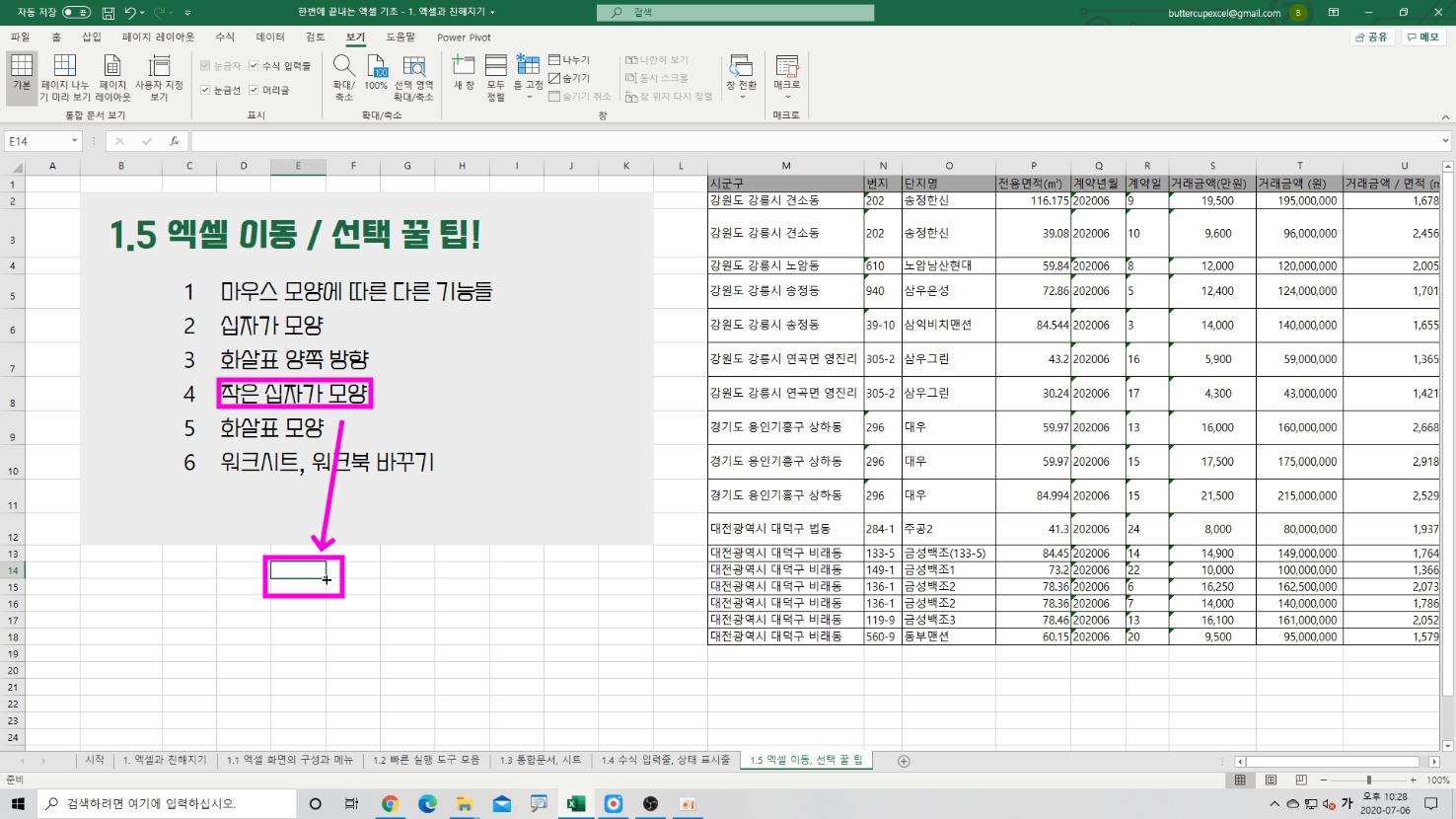

아래는 우선 L2셀에서 마우스를 오른쪽 아래 코너에 가져가 작은 십자가 모양으로 바뀌었을때 아래로 마우스를 드래그를 해주면 아래와 같은 숫자가 연속으로 채워져서 입력되는 것을 확인할 수 있습니다.

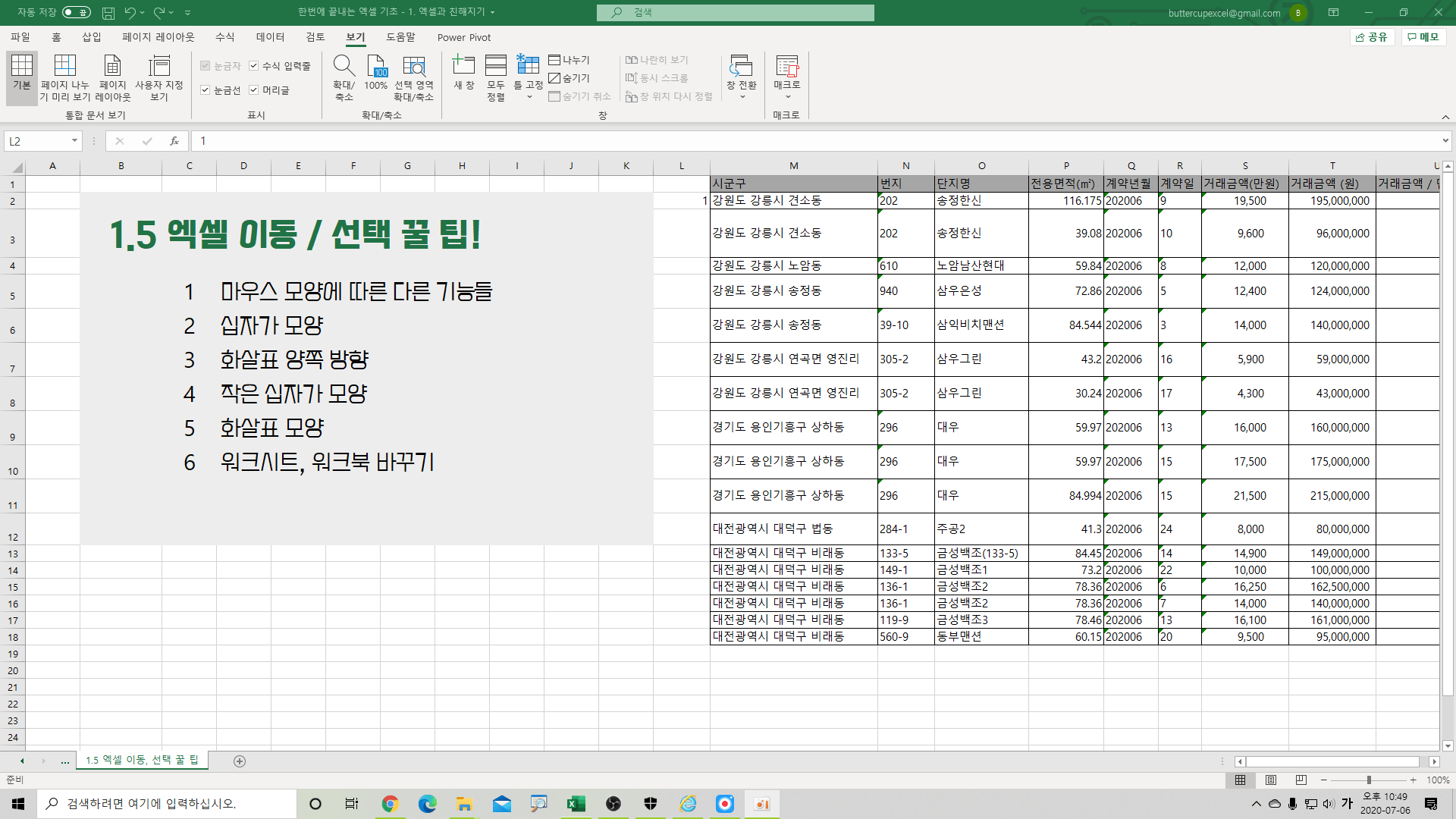
5 화살표 모양
네번째는 바로 일반적인 화살표 모양 마우스 포인터입니다.
엑셀의 리본 메뉴에 마우스를 가져가면 아래와 같은 화살표 모양이 나타나게 됩니다.
여기서는 원하시는 명령을 마우스 좌측 클릭 하시면 된답니다.
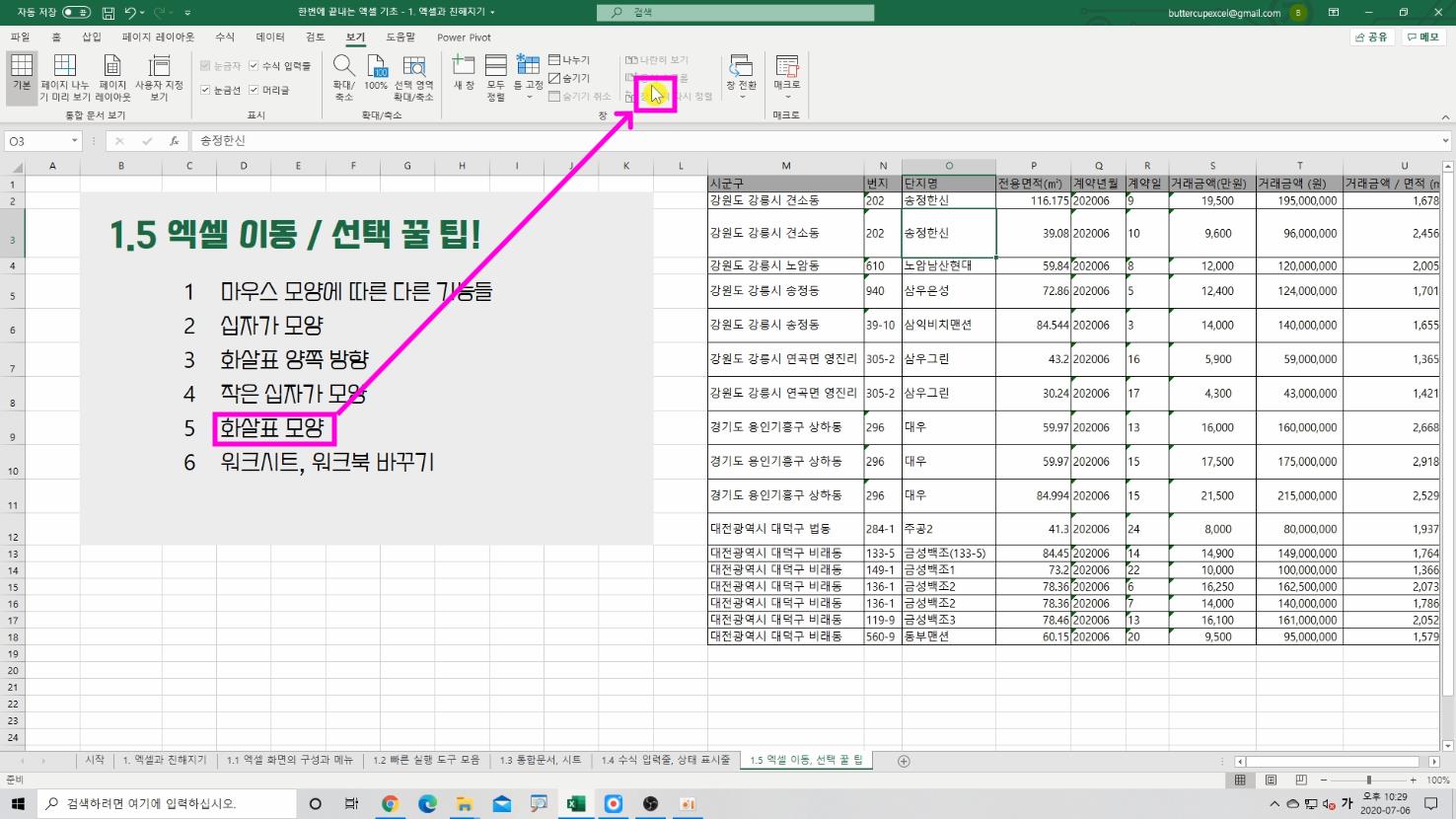
6 워크시트, 워크북 바꾸기
지금 작업 하고 있는 시트가 아니라 다른 시트로 이동해서 작업을 하고 싶으시다면, 간단하게 작업하고 싶은 시트 이름으로 마우스를 옮겨서 좌측 클릭하시면 됩니다.



그렇다면 혹시 2개 이상의 엑셀 통합문서가 열려 있어서, 다른 문서로 이동하고 싶으면 어떻게 하면 될까요?
물론 Alt + F4를 통해서 다른 열려있는 프로그램을 선택할 때 다른 통합 문서를 선택해도 되지만, 엑셀에서 제공해주는 명령을 쓰셔도 됩니다.
아래 이미지에서 보시는 것처럼 "보기" - "창 전환" 을 클릭하시면 지금 열려 있는 여러 통합 문서들이 한 번에 아래 표시 되게 됩니다.
이때 여기서 옮기고 싶은 통합문서를 클릭하시면 그 문서로 이동을 하게 됩니다.

아래 GIF 를 통해서 창 전환을 어떻게 쉽게 할 수 있는지 확인할 수 있습니다.

오늘은 엑셀에서 마우스 포인터 모양을 이용해 좀 더 쉽게 엑셀의 여러 기능을 이용하는 방법에 대해서 알아보았는 데요, 다음 포스팅에는 엑셀 메뉴 바로가기와 미니 도구 모음에 대해서 알아보겠습니다.
감사합니다!
'한번에 제대로 끝내는 엑셀 - 기초 초급편 > 1. 엑셀과 친해지기' 카테고리의 다른 글
| 한번에 제대로 끝내는 엑셀 기초 강의 - 1.7 새 통합문서 만들기 / 엑셀 단축키 (0) | 2020.07.15 |
|---|---|
| 한번에 제대로 끝내는 엑셀 기초 강의 - 1.6 메뉴 바로가기 / 미니 도구 모음 (0) | 2020.07.13 |
| 한번에 제대로 끝내는 엑셀 기초 강의 - 1.4 수식 입력줄 / 상태 표시줄 (0) | 2020.07.07 |
| 한번에 제대로 끝내는 엑셀 기초 강의 - 1.3 통합 문서 / 시트 알아보기 (0) | 2020.07.06 |
| 한번에 제대로 끝내는 엑셀 기초 강의 - 1.2 빠른 실행 도구 모음 (0) | 2020.07.06 |
