안녕하세요.
이번 포스팅은. 1. 엑셀과 친해지기의 마지막 포스팅입니다.
엑셀에는 정말 많은 명령과 함수 등 우리가 사용할 수 있는 기능들이 많은데요, 사실 이 모든 것들을 다 알고 엑셀 작업을 하시는 분들은 많이 없으실 거예요.
제가 생각하는 좀 더 효과적으로 엑셀을 사용하는 방법은 항상 반복되는 작업이나 시간이 많이 걸리는 작업이 있을때, 혹시 엑셀에서 이런 것을 좀 더 쉽게 서포트해주는 기능이 있지 않을까 궁금증을 품고 검색을 해보는 습관이 아닐까 합니다!
그러기 위해서는 포털에 검색도 중요하지만, 엑셀 내에서도 여러 가지 검색을 할 수 있습니다.
이번 포스팅에서 엑셀의 도움말과 저장하기에 대해서 써보도록 하겠습니다.
엑셀에서는 도움말 기능을 여러곳에서 제공을 해주고 있습니다.
그중에 가장 쉽게 접할 수 있는 것은 바로 리본 메뉴에서 바로 보여주는 설명 창입니다.
1 리본 메뉴 <자세히>
리본 메뉴에서 사용하고 싶은 명령이나 처음 써 보는 명령이 있다면, 그 명령 위로 마우스를 가져가면 새로운 드롭다운 창이 뜨면서 그 메뉴에 대해서 간략하게 설명을 하여 줍니다.
혹 그 설명을 좀 더 자세히 알고 싶다면, 그 설명 창에 아래쪽에 "자세히"를 클릭하시면 됩니다.

조건부 서식에 대해서 자세히를 클릭했더니, 아래 이미지처럼 화면 오른쪽에 도움말 창이 생기면서 조건부 서식에 관해서 설명하는 글이 보입니다.

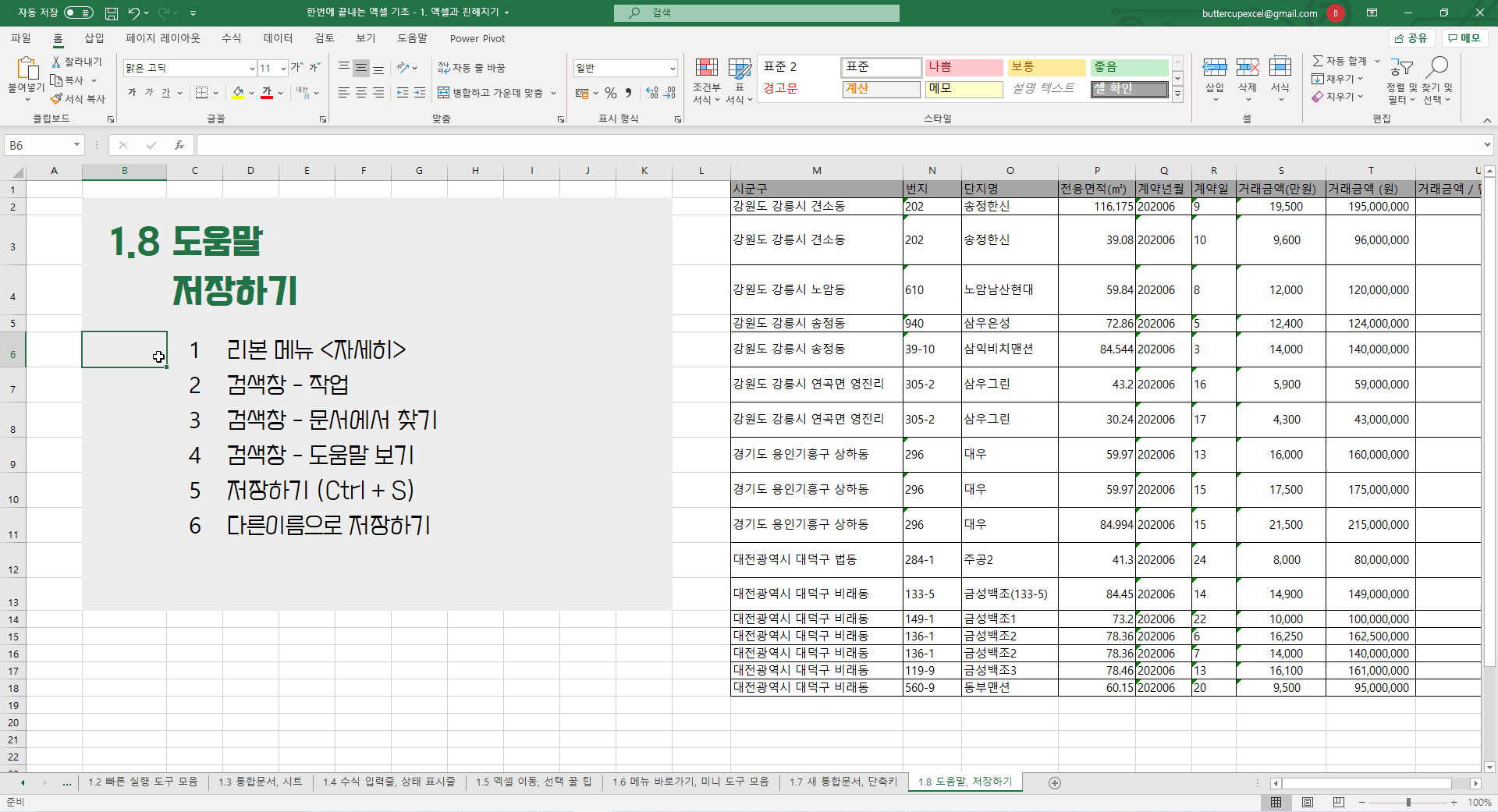
2 검색창 - 작업
리본 메뉴에서 보이는 명령 이외에도 궁금한 점이 있다면, 엑셀 창 가운데 윗부분 검색에 궁금한 검색어를 입력해 보세요.
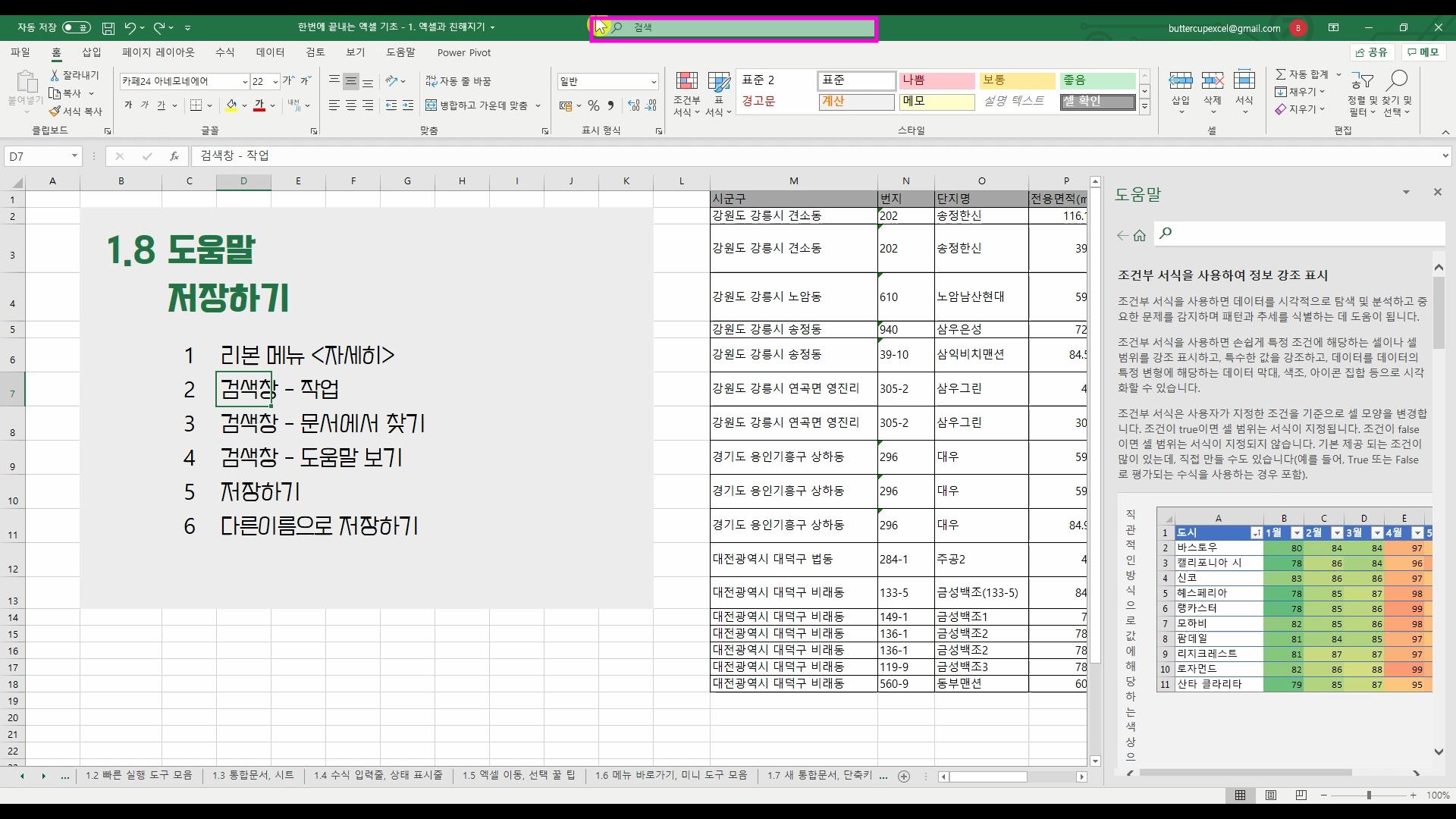
그럼 아래와 같이 여러 검색 결과나 나오는데요,
크게 작업, 문서에서 찾기, 도움말 보기 이 3가지 카테고리로 나뉘어 검색 결과를 제공합니다.

작업에서는 엑셀에서 제공하는 여러 명렁/기능 등을 바로 선택할 수가 있습니다.

저는 테이블로 검색을 하였고, 작업 카테고리에서 추천 피벗 테이블을 선택하였습니다.
그리고 나면 아래 보시는 것처럼 추천 피벗 테이블 명령이 자동으로 실행되는 것을 볼 수 있습니다.

지금 선택된 셀에서는 피벗 테이블을 만들 수 있는 데이터가 없기 때문에 아래와 같은 메시지가 뜹니다.

3 검색창 - 문서에서 찾기
작업 카테고리 아래 문서에서 찾기 카테고리를 클릭하면, 엑셀에서 실행하는 찾기/바꾸기가 실행이 됩니다.
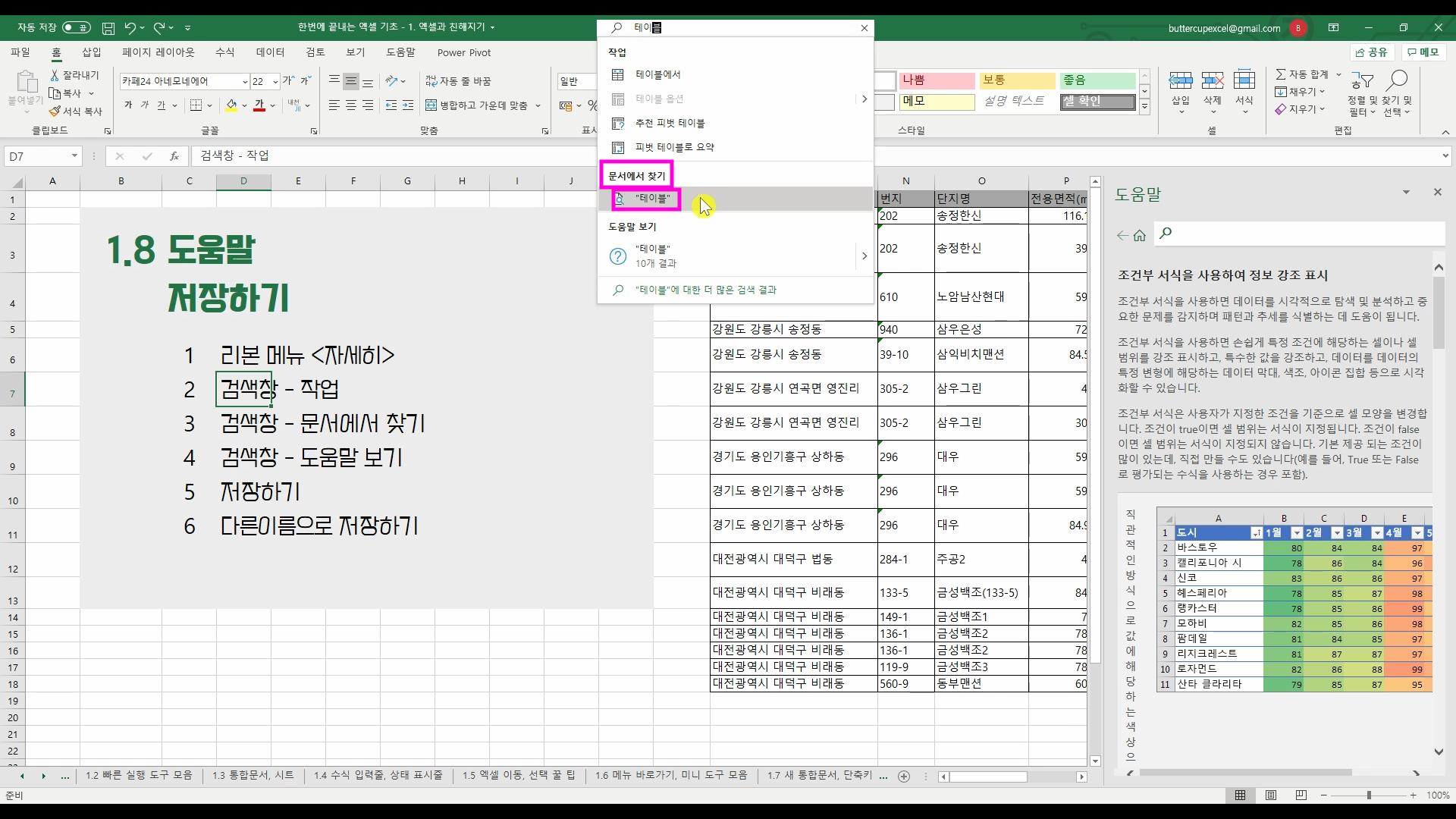
아래 보시는 것처럼 테이블이라는 텍스트를 엑셀 시트 안에서 바로 찾기를 합니다.
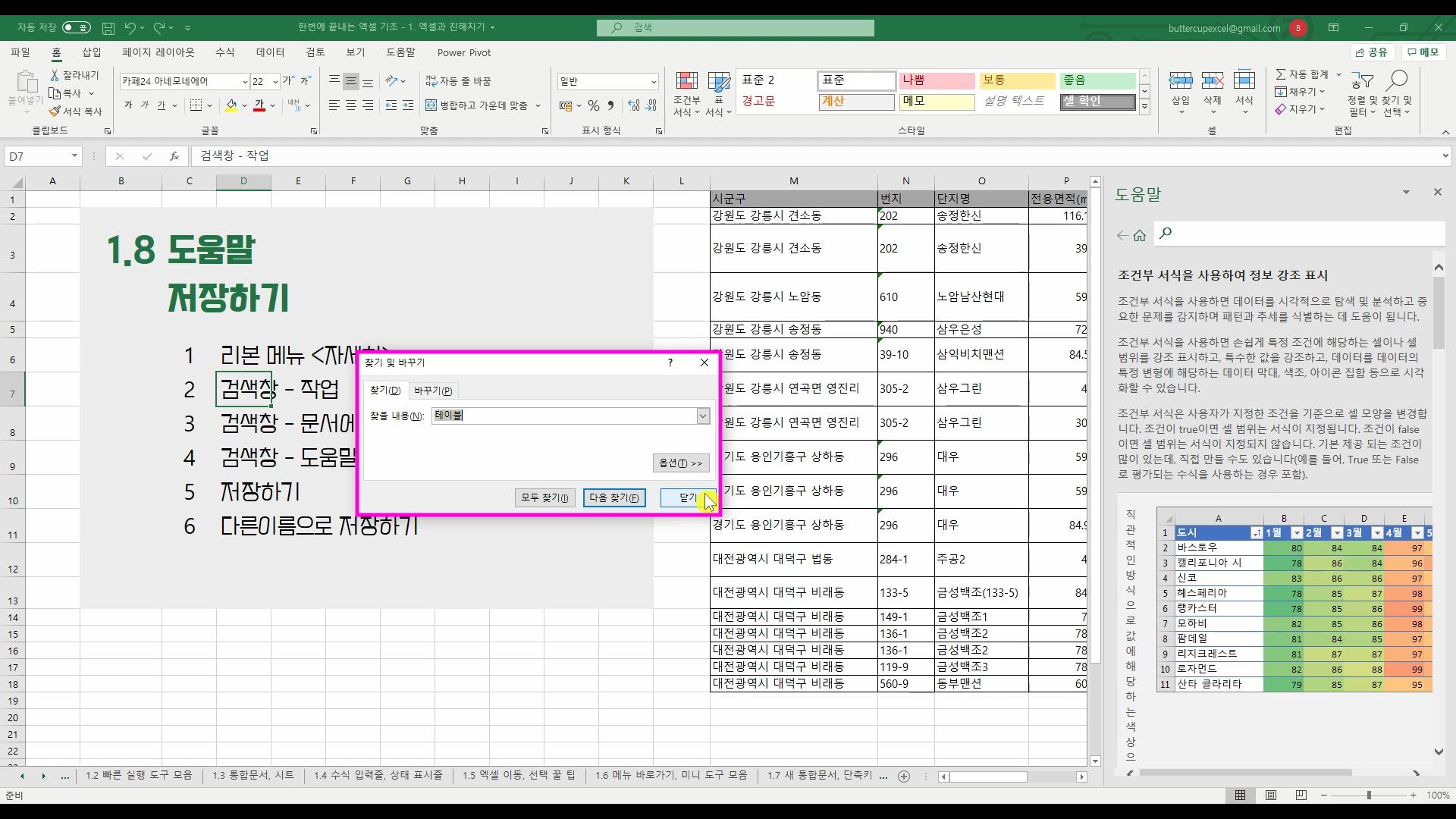
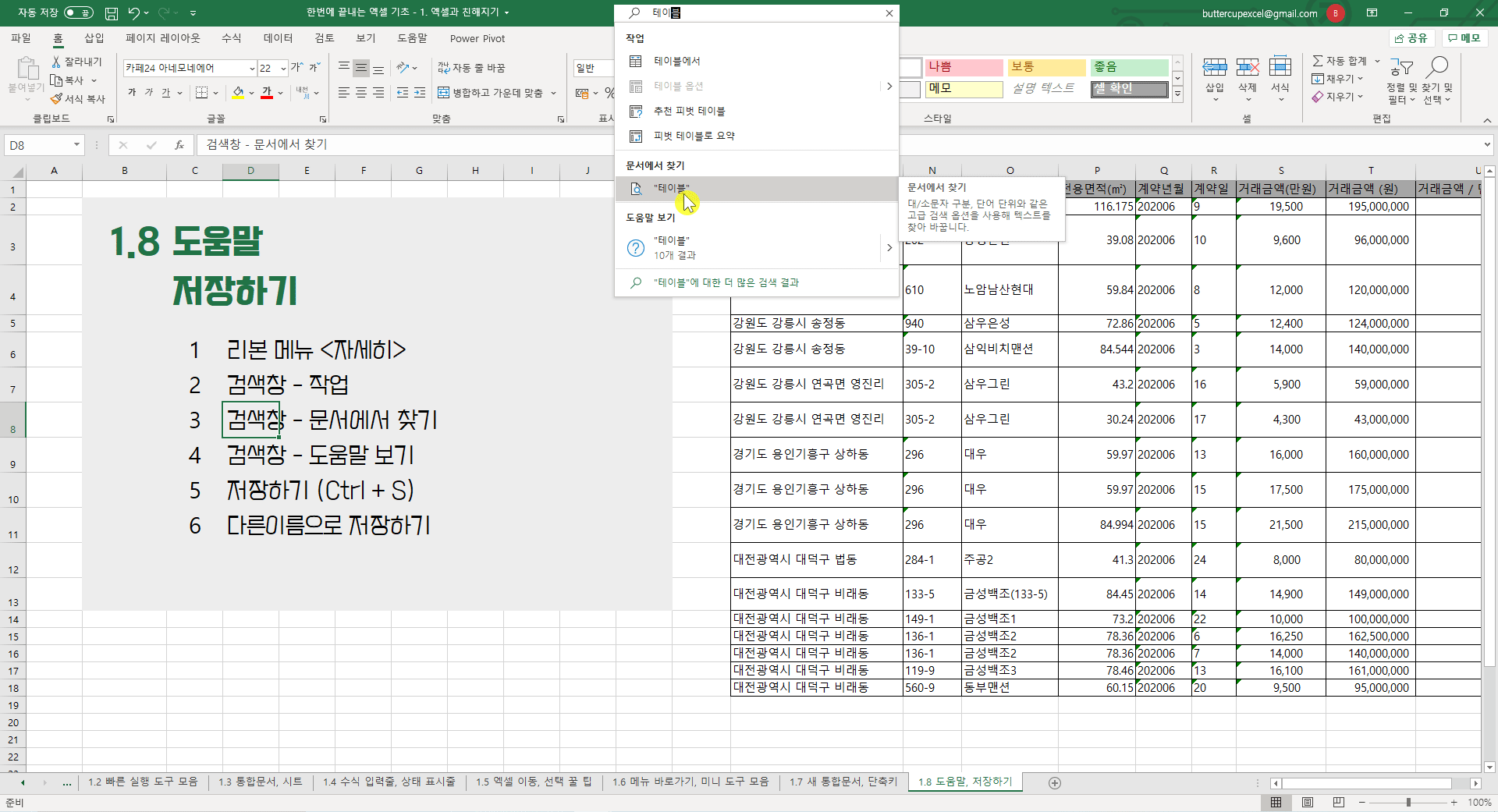
4 검색창 - 도움말 보기
마지막으로 도움말 보기에서 테이블을 클릭하면, 처음에 리본 메뉴에서 "자세히"를 클릭한 것처럼 도움말 창이 뜨고 거기서 테이블에 관한 검색 결과를 보여줍니다.


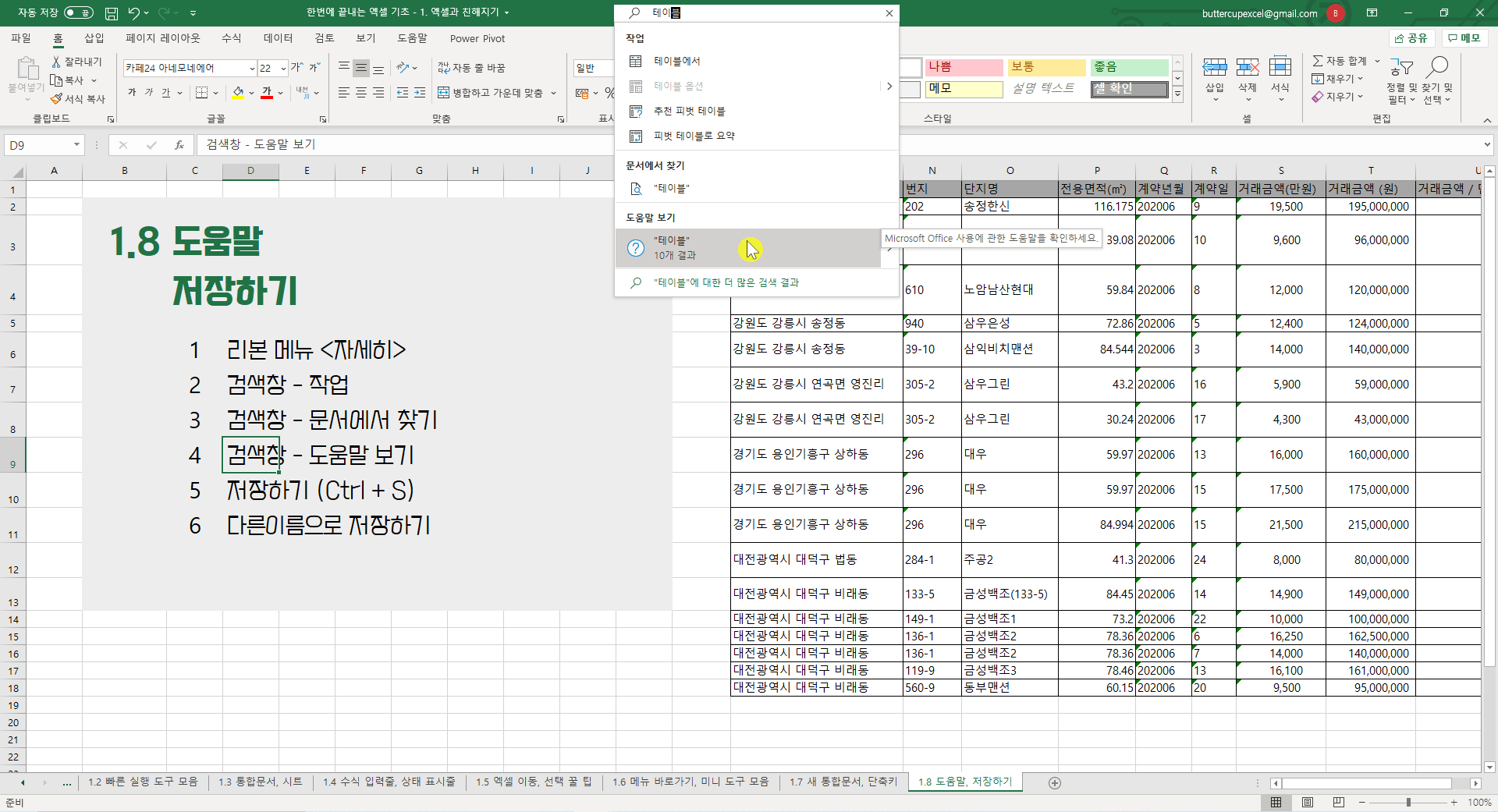
5 저장하기 (Ctrl + S)
이제 저장하기에 대해서 알아보려고 합니다.
엑셀 파일 저장은 여러 가지 방법으로 할 수가 있습니다.
첫 번째, 파일 탭을 클릭하시고, 저장하기를 누르시면 저장을 하실 수 있습니다.
만약 처음으로 저장을 하시는 거라면, 저장 위치와 파일 이름을 바꿀 수 있는 창이 뜹니다.
엑셀 작업 시 자동 저장 기능을 사용할 수도 있지만, 혹시나 모를 일을 대비해서 항상 주기적으로 저장하시는 것을 잊지 않으셨으면 합니다!

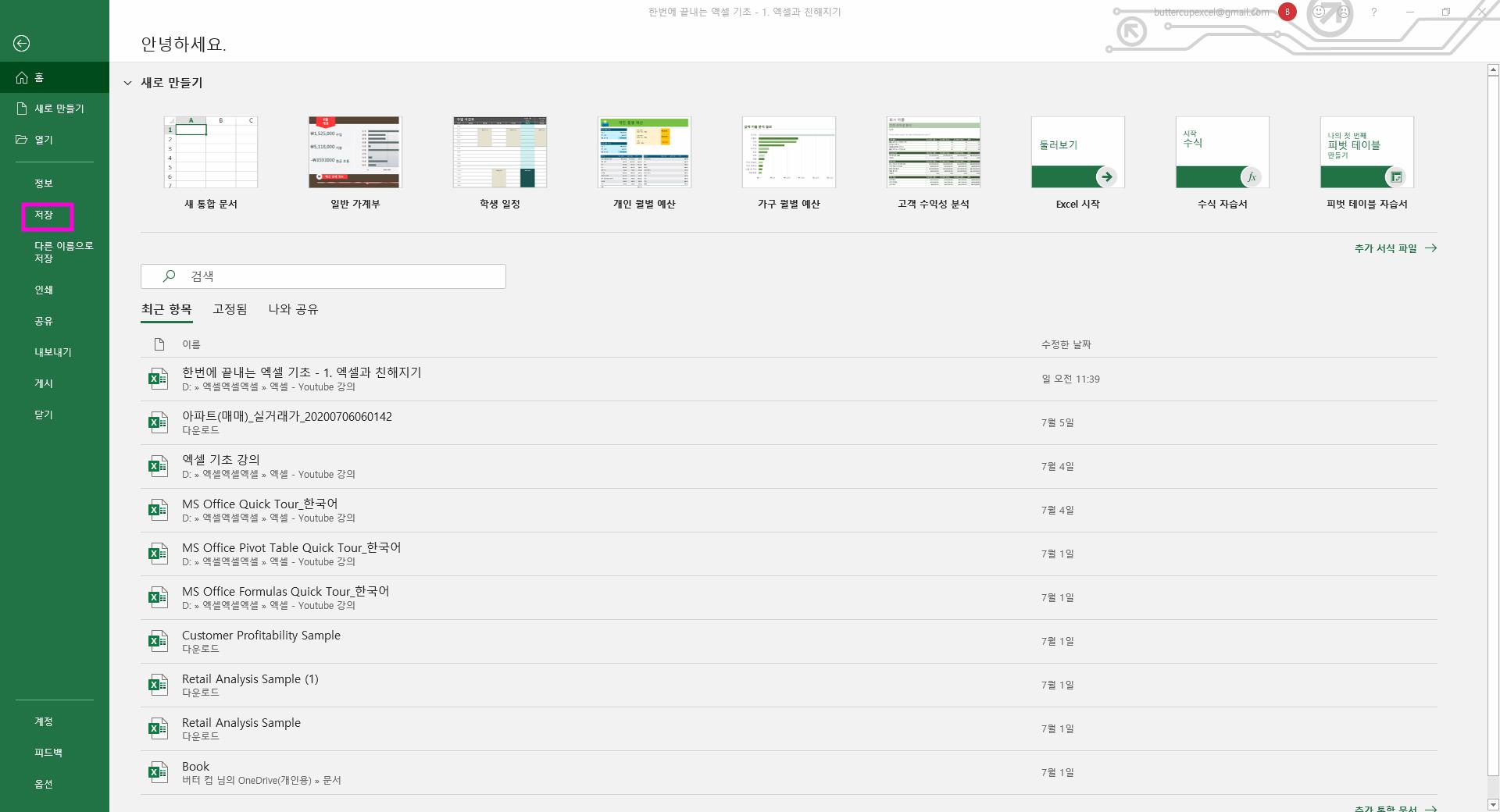
두 번째 저장 방법은, 엑셀 맨 윗줄에 빠른 도구 모음에서 저장하기를 클릭하는 것입니다.
빠른도구모음에서 저장하기는 기본적으로 있는 명령입니다.

세 번째 방법은 엑셀 단축키를 사용하는 것입니다.
Ctrl + S를 동시에 누르면 바로 저장이 됩니다.
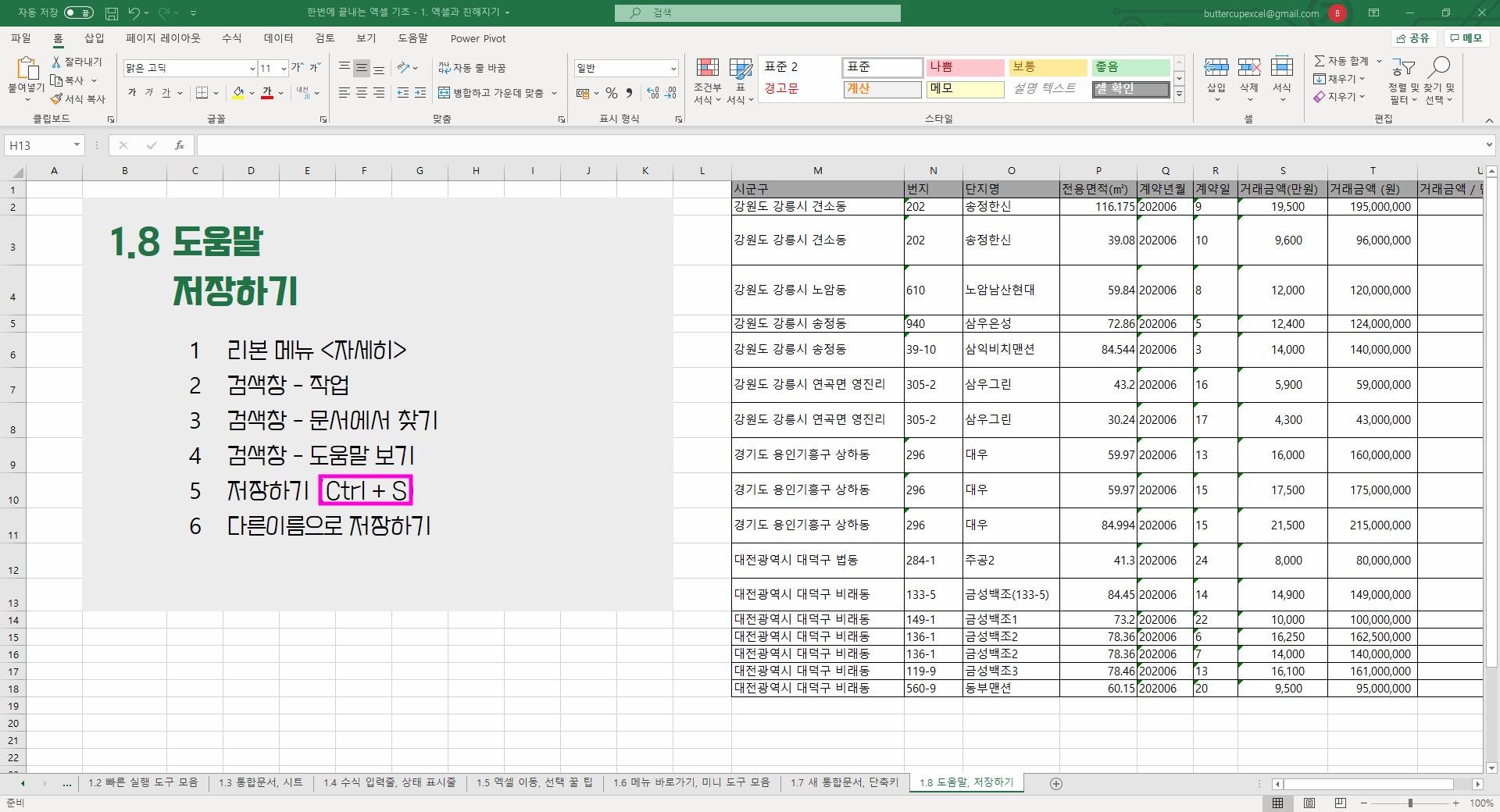
6 다른 이름으로 저장하기
엑셀을 다른 이름으로 저장하시거나 혹시 뒤에 확장자를 바꿔서 저장해야 한다면 다름 이름으로 저장하기를 클릭하시면 됩니다.
파일 탭에 가셔서 다른 이름으로 저장을 선택하시면 됩니다.

그러면 아래 보이는 화면처럼 파일의 저장 위치, 파일의 이름, 그리고 파일의 확장자를 바꿀 수 있는 화면이 뜨게 됩니다.

만약 엑셀 파일을 PDF로 바꾸고 싶으시다면, 여기서 확장자를. pdf로 바꿔 주시면 바로 PDF 파일로 저장이 된답니다.

오늘은 엑셀 도움말과 저장하기에 대해서 적어 보았습니다.
다음 포스팅에서는 한 번에 제대로 엑셀 기초 2. 데이터 입력하기에 대해서 적어 보려고 합니다.
감사합니다!
'한번에 제대로 끝내는 엑셀 - 기초 초급편 > 1. 엑셀과 친해지기' 카테고리의 다른 글
| 한번에 제대로 끝내는 엑셀 기초 강의 - 1.7 새 통합문서 만들기 / 엑셀 단축키 (0) | 2020.07.15 |
|---|---|
| 한번에 제대로 끝내는 엑셀 기초 강의 - 1.6 메뉴 바로가기 / 미니 도구 모음 (0) | 2020.07.13 |
| 한번에 제대로 끝내는 엑셀 기초 강의 - 1.5 엑셀 이동 / 선택 꿀 팁! (0) | 2020.07.13 |
| 한번에 제대로 끝내는 엑셀 기초 강의 - 1.4 수식 입력줄 / 상태 표시줄 (0) | 2020.07.07 |
| 한번에 제대로 끝내는 엑셀 기초 강의 - 1.3 통합 문서 / 시트 알아보기 (0) | 2020.07.06 |
